My Photo Mechanic to Lightroom import workflow
Today I had a call from William, a fellow London wedding photographer, asking for a bit of advice on his importing workflow. He’d been using Lightroom for the whole shebang and was finding it very slow going. Which it is! Lightroom is fine for importing a few photos but if you’ve got thousands of images from a wedding to download, doing the import and the first edit on Lightroom can take aaaages, even on a fast computer.
So I told him about how I use Photo Mechanic to ingest and cull a shoot, and only then do I move the keepers to Lightroom for the next stage of the edit. Photo Mechanic is made especially for ingesting, rating, adding metadata and all that stuff and saves so much time! Photojournalists and sports photographers swear by it, especially for the speed and the metadata aspect, but for simply ingesting and culling it’ll still change your life if you’ve been doing it all in Lightroom so far.
While we were talking I realised it’s much easier to describe in writing and with pictures, so I figured I’d share on the blog. Here goes!
Step 1: ingest to Photo Mechanic
First I do a bit of prep. I always import my photos to my hard drive in a folder structure that looks like this: User -> Pictures -> YYYY (e.g. 2017) -> Jobs -> YYMMDD Job_name.
Inside each job-name folder I have three more folders: All Raws, Working Raws, and Client JPGs. To make life easy I keep a template folder in my Jobs folder currently called ’17-xxxx Template’ that contains these three sub-folders and before importing each job I duplicate that template folder and rename it appropriately.
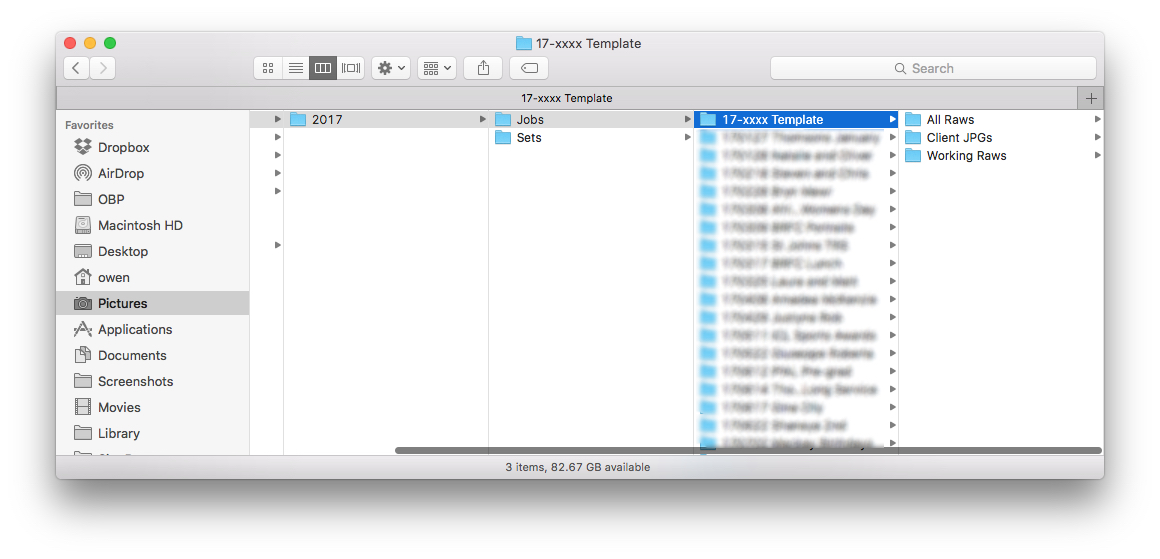
Then I’m ready to import. In Photo Mechanic I go to File -> Ingest (or Command-G), then select the source, usually the memory card in a card reader. You can set a whole bunch of options such as importing to a dated folder, or to two folders at once, and renaming the files, and applying pre-saved metadata, but I keep it simple:
– I import to the All Raws folder in the appropriately named job folder. I manually backup the drive once they’re all ingested.
– I don’t rename the files because my two cameras name their files so I can tell which camera shot them, and I want to preserve that info for now. I know I could rename with the job and a camera-specific code but I take the easy route 😉
– I don’t apply metadata yet because Lightroom will do that later, and the cameras already wrote my copyright into the files.
– I definitely don’t erase the card after import. Never ever do this, just in case the import goes wrong!
– I automatically eject the card after import to save any problems forgetting to do it manually.
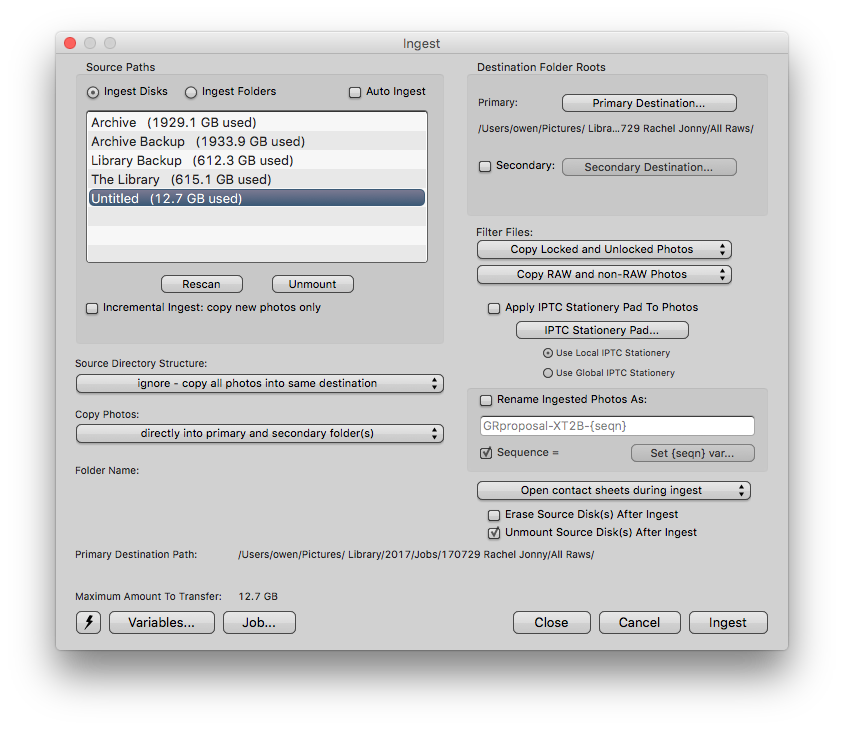
Then Photo Mechanic does its thing. I’ve got it set up to combine RAW+JPG files and always show the JPG, or if I shot raw-only to show the embedded JPG from the raw file, which helps speed things up later.
When it’s done it’ll beep at you and eject the card (if you set that up). If you’ve got a second card to import with the same settings check ‘Auto Ingest’ at the top of the Ingest dialog, stick your next card in and it’ll start automatically.
Step 2: cull in Photo Mechanic
Once all the photos are imported it’s time to do the cull. Everyone does this differently and PM has got a ton of options to suit you, including automatically advancing through the set when you change the tag, colour class or star rating of an image.
I rate using stars, which is set to numbers 1-5 on my keyboard. I whizz through them and give everything I like the look of 2 stars. Sometimes if I shot a bunch of one moment and a later version is clearly better I’ll skip back a few and 1-star my previous 2-star, but generally to keep things moving I go through everything 2-starring anything that looks good, until I’m done.
Then I do a second pass. I filter for all the 2-star photos and this time I 1-star anything that isn’t quite as good after all.
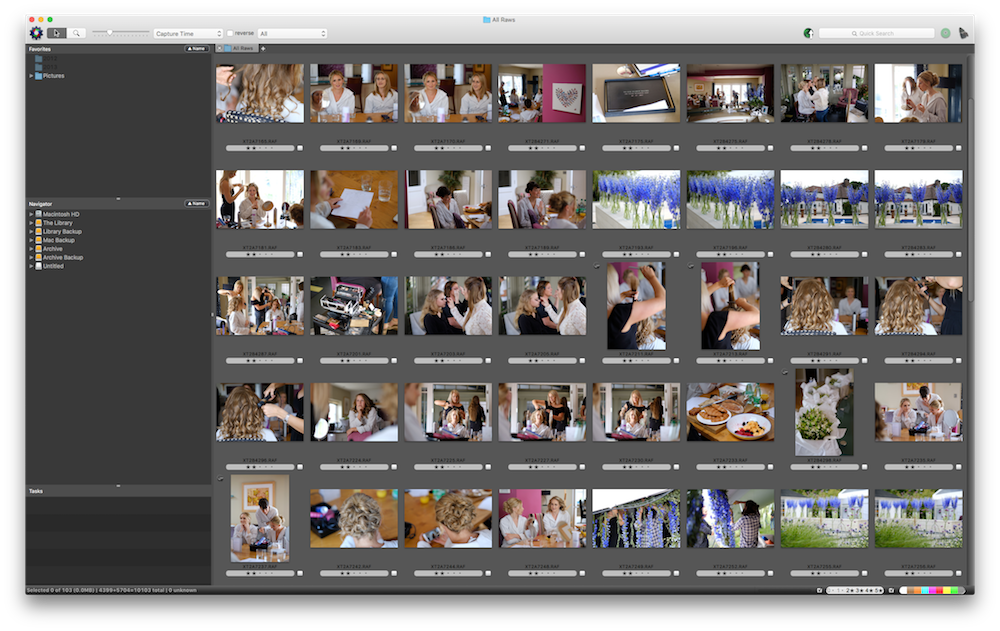
By this point I’ll want to give myself a break from this shoot so I leave everything for at least a couple of hours, maybe even a day, and go do something else. When I’m ready I’ll go back through a third time to see if there’s any that aren’t really bringing anything special to the party, and I 1-star those.
And then I’m done with the cull and ready to import to Lightroom.
Step 3: import the keepers to Lightroom
What I want to do is MOVE my keepers (as selected in PM) from the All Raws folder over to the Working Raws folder.
In Lightroom I start a new catalog, named the same as the job-name folder for simplicity, and open the Import screen. (I create a new LR catalog for every job when I’m editing, then when I’m totally finished editing I import the job catalog to my Master Catalog and then delete the job catalog.)
In PM I filter for all my 2-star images and Select All. Then I drag-and-drop them over to the LR Import window. To make it easy you can arrange the apps on your screen so you can see both windows.
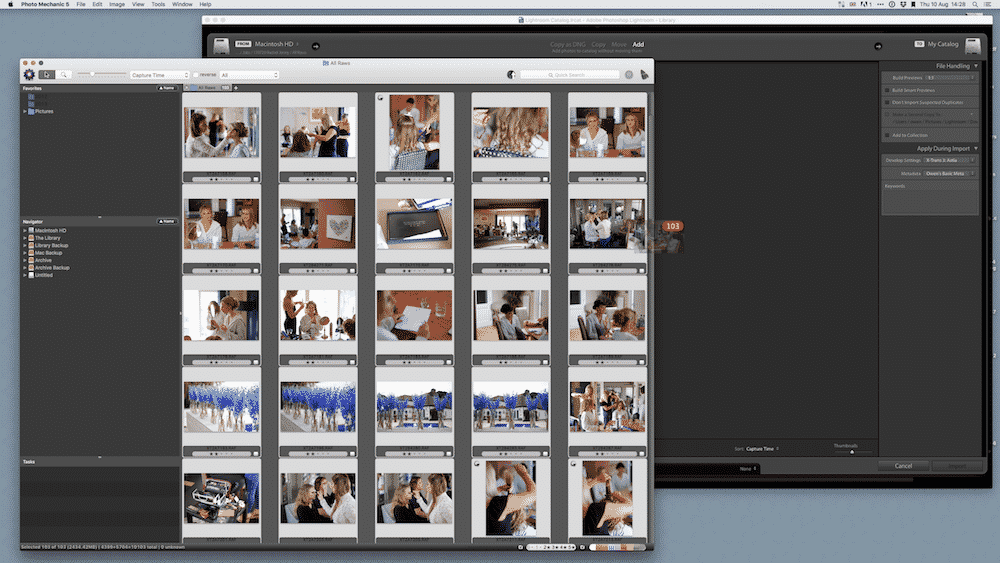
LR will take a moment, then it’ll bring up that All Raws folder with just the 2-star images selected for import.
The next bit is key: at the bottom of the LR Import screen I select my custom ‘PhotoMechanic Move’ import preset. It has my basic import settings (File Handling, File Renaming, Apply During Import), and most importantly it ensures Move is selected at the top (where it says ‘Copy as DNG, Copy, Move, Add).
<Photo-Mechanic-Lightroom-import-workflow-PhotoMechanic-Move-preset>
I’ve made a Lightroom preset for importing PM-culled images that ‘Moves’ them instead of copying or adding
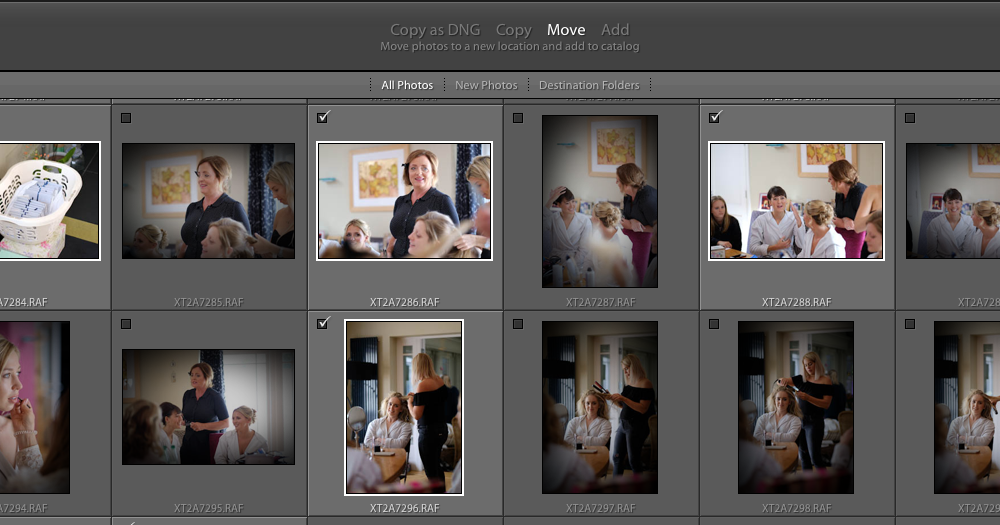
Then all I need to do is choose an appropriate metadata preset in Apply During Import, and then select the Working Raws folder in the Destination panel.
Now I’m ready to Import. Sooo much faster than importing the whole card into Lightroom!
Once the import is done all the 2-star culled photos I selected in Photo Mechanic have been moved from the job’s All Raws folder to the Working Raws folder. The only images left in the All Raws folder are my ‘rejects’, and I can dump them all simply by deleting the All Raws folder.
I usually wait until I’m completely done with the edit and have delivered the finished JPGs before I do that, though, just in case!
A few notes:
– I usually select 1:1 Previews, which still takes a bit of time but is way faster than doing them for the entire shoot
– I don’t make Smart Previews, or a second copy, or add to a Collection – although I will create collections later for the final working raws and the final exported JPGs
– I still don’t rename the files yet, I wait until I’m ready to export to JPG before I do that
Step 4: edit in Lightroom
Now I get started editing in Lightroom! I’ll often decide to 1-star a few of these ‘keepers’ as I’m working through them in LR, but having done the vast majority of the cull in PM the LR edit goes a lot faster and is a lot more enjoyable.
Once I’m done editing just before exporting to JPG (to the Client JPGs folder I’ve already created back at the start) I filter for the remaining 2-star images and rename them all with a client-friendly name and sequential number. I do it at this point so that there’s no missing numbers in the set, where there might be if I’d renamed while importing to LR and then culled a few more during the edit. I know it’s often advised to rename at import with a recognisable name, but I figure so long as the folder they’re sitting in is named appropriately I’ll be fine. It’s up to you!
Okay… that’s it!
Oh, one more thing:
Sometimes, for a wedding especially, I import both the 1-star and 2-star photos from PM to LR, even though I only edit the 2-stars and better. This is because there’s a chance a client might ask “Oh do you have any more of this moment?” and even if I’ve already deleted the ‘All Raws’ folder I’ll probably still have a decent enough ‘duplicate’ image from that moment in the 1-star collection I can show them.
Generally, though, I advise clients that my pick of the shoot is the best there is, but it’s sometimes worth keeping the 1-stars around for a while just in case.
Okay, that’s really it.
SUBSCRIBE TODAY THE FUJI X PASSION VIRTUAL MAGAZINE

“I’m a Glaswegian in London specialising in stylish reportage photography at luxury events, weddings, and family portraits, at home and around the world. And when I’m not making photos my clients will LOVE you’ll find me gaming, baking bread, drinking craft beer, and tinkering with my websites for hours on end…”





huck
October 12, 2018 @ 8:07 pm
can you import star ratings from your fuji cameras?
Andrew
May 17, 2021 @ 5:32 pm
Owen! Thank you so much for writing this, it’s a fantastic guide to someone who’s just picked up PhotoMechanic!